How to Convert Animoji to GIF on iPhone with Workflow
If you’ve been using and creating Animoji on iPhone and sharing them with other people, you may have noticed that Animoji are saved and shared as video files in the .mov file format. But Animated GIF files are exceptionally popular, as they loop endlessly on any device or operating system they are received on, and plus animated GIF files can be easily posted and shared on the web and other social services. Thus you might be interested in converting Animoji into GIF format, which you can do directly on iPhone.


If you’ve been using and creating Animoji on iPhone and sharing them with other people, you may have noticed that Animoji are saved and shared as video files in the .mov file format. But Animated GIF files are exceptionally popular, as they loop endlessly on any device or operating system they are received on, and plus animated GIF files can be easily posted and shared on the web and other social services. Thus you might be interested in converting Animoji into GIF format, which you can do directly on iPhone.
We’re going to focus on using a free iOS app called Workflow to convert the Animoji into GIF, because once the initial setup is complete it becomes quite easy to re-use.
If you don’t want to use Workflow for whatever reason, then you can use another app to get the job done, as long as it converts video to animated GIF directly on iPhone, like GIF Mill. This tutorial focuses on using Workflow, however.
In case you were wondering, there is no native iOS ability to directly save Animoji as GIF animations. Oddly enough Apple has not included functionality to turn Animoji to GIF, so instead you will have to manually convert the Animoji into GIF on each occasion that you wish to have an Animoji saved and sharable as an animated GIF image file. This means using Workflow each time, but once you have the initial setup of the Workflow done the repeat process is really easy.
How to Convert Animoji to GIF on iPhone with Workflow
This walkthrough assumes you already know how to use Animoji on iPhone, if not you can go here to learn how that works. The setup and multi-step process of using Workflow may look off-putting and complex, but it’s really not that difficult, so just follow along and you’ll have animated Animoji saved and converted as animated GIF files in no time.
- First, download Workflow free from the App Store on the iPhone

Go to the Messages app and create and/or save the Animoji you wish to convert to GIF by tapping on it and choosing “Save”, this will save the Animoji movie file to your Photos app

Now Workflow for the first time and ignore almost everything you see on the screens, but choose something like “Show Clipboard” as an example workflow to add so you can get out of the setup section and into the actual app functionality
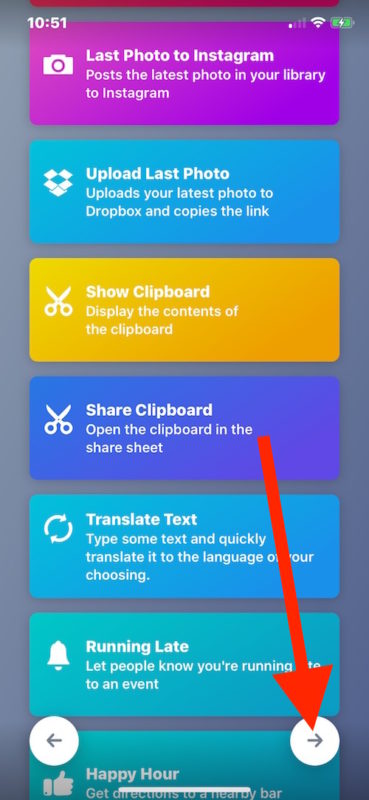
Choose “Go to My Workflows”
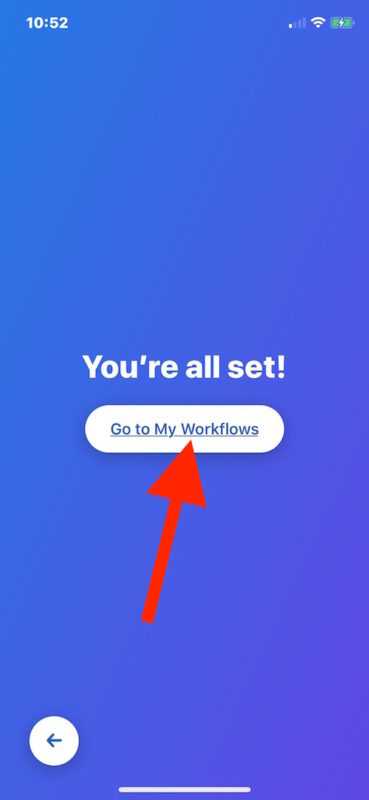
Tap on “Gallery” tab at the top
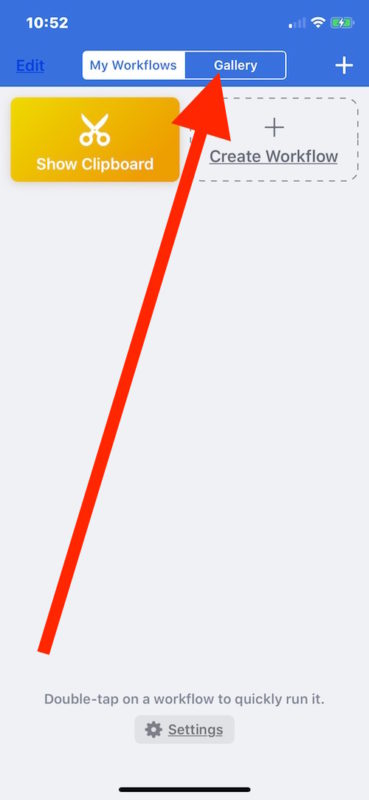
Click the Search button, it looks like a little magnifying glass in the corner

Type in “Animoji” and then tap on “Convert Animoji To GIF” found in the search results
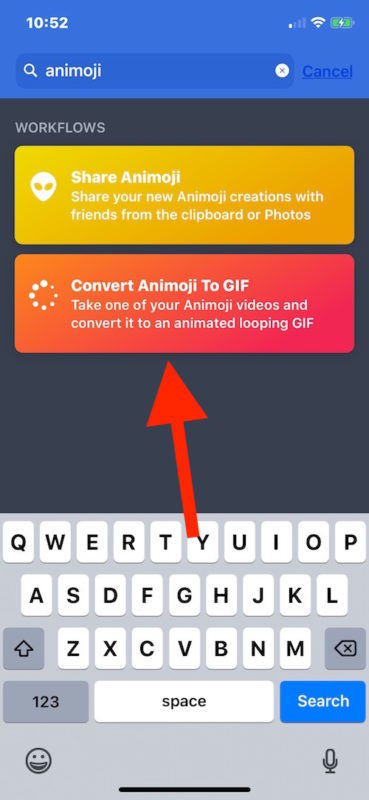
Tap on “Get Workflow”

Now tap on “Open”

Tap the Play button at the top of the screen

Choose “Saved to Photos” when asked ‘Where is your Animoji?’
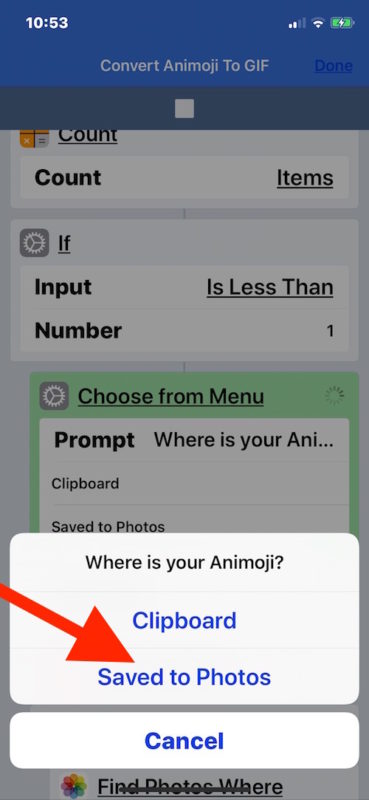
Select your Animoji you saved in the second step, it should be in your Photos app Tap on “Done” or choose the share sheet icon

Now tap on “Save Image” from the share screen, this will save the Animoji as GIF to your Photos app
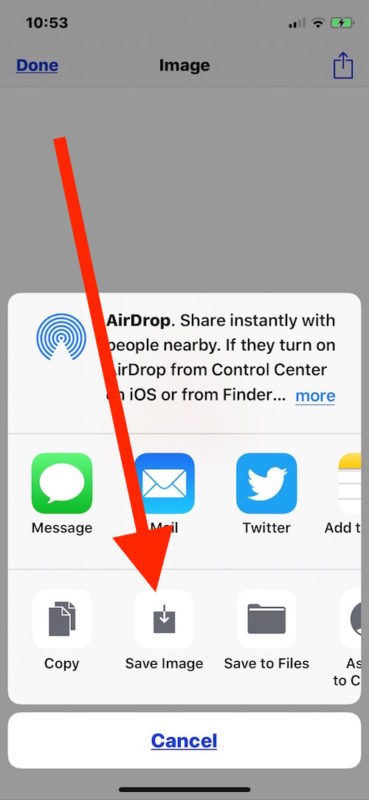
Open Photos app to find your animoji converted to GIF file, where you can share, send, upload, and use it like any other animated GIF file

You can tap to open the animated gif in Photos app, or share it, or do whatever you want with it.

Phew! 15 steps or so to convert an animoji to GIF! It looks more complex than it is, really. Hopefully a future version of iOS will just have an easy option to “Save Animoji as GIF” or something similar so that the cumbersome process of downloading another app and using Workflow is no longer necessary.
On a quick side note, Workflow is an interesting app that is sort of like a limited version of Automator for iOS. It was a third party app, and then Apple bought Workflow, so now it’s part of the official Apple application list for iOS devices. It’s worth keeping around as it can preform a lot of automated functions, conversions, posts, and other interesting tricks that can help more advanced iOS users with certain tasks and repetitive actions. Also once you have created your Animoji to GIF Workflow, then you can save it to your Home screen, or as a widget, to quickly summon the animoji to GIF action at any time without repeating the above steps.
By the way, Mac users can also convert Animoji to GIF if the Animoji video file is sent to them via Messages, Email, or saved to iCloud Drive. On the Mac, the Animoji movie file can be converted to GIF easily with Drop To GIF or Gif Brewery.
Similarly, iPhone users can also rely on other apps that to convert videos to gif files, if you have used one for converting a Live Photo to animated GIF for example, such an app should work for converting saved Animoji to GIF as well. It’s also possible that eventually Animoji as GIF files will end up in the searchable GIF database in Messages app on iOS, but of course those wouldn’t be custom Animoji.
Anyway, enjoy your animated GIF Animoji!
