How to Offload Apps on iPhone or iPad to Free Up Storage Space
The ability to offload apps from an iPhone or iPad offers an alternative method to save storage space on an iOS device, as offloading apps removes the app from the device while still preserving that apps related data.


The ability to offload apps from an iPhone or iPad offers an alternative method to save storage space on an iOS device, as offloading apps removes the app from the device while still preserving that apps related data.
Preserving the apps data is what makes offloading apps unique and different from simply uninstalling an iOS app, because typically if you delete an app from an iOS device that apps data and documents are deleted with it. Offloading apps instead removes just the application, but by saving the app data it allows the app to be reinstalled again in the future and immediately be where it was left off, without any loss of related documents and data that were in the app.
Offloading apps from an iPhone or iPad is particularly helpful when you encounter the annoying storage issues and “Storage Full” error messages that routinely appear on many iOS devices, since you can simply offload an app without having to worry if you’re going to lose data with that process.
How to Offload Apps from iOS Manually
You can offload apps from an iPhone or iPad directly, even if you have already enabled the auto-offload app feature of iOS. Here’s how to do this:
- Open the “Settings” app in iOS, and then go to the “General” section Tap on the ‘Storage’ section – labeled as “iPad Storage” or “iPhone Storage” depending on the device

Wait for the Storage section to load completely, it can take a few seconds*
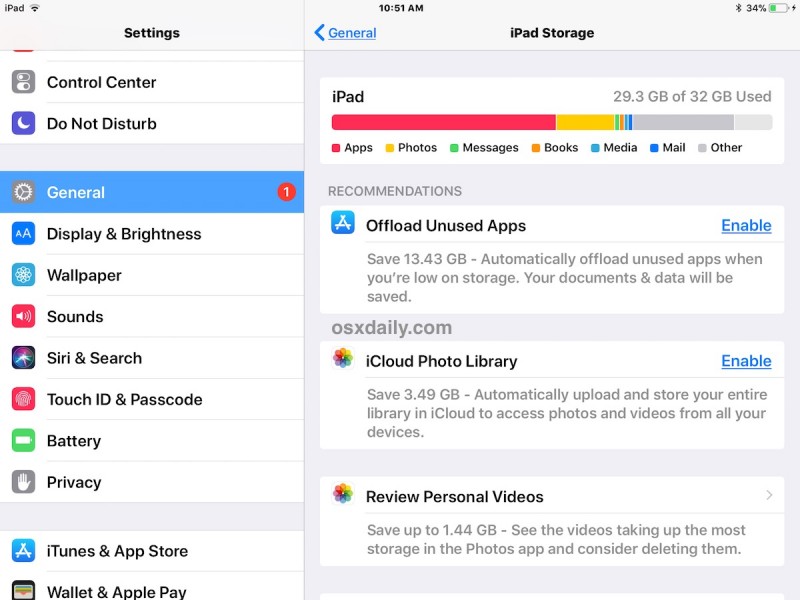
Scroll down to find the list of apps installed on the iOS device, then tap on any app you wish to offload and remove from the device
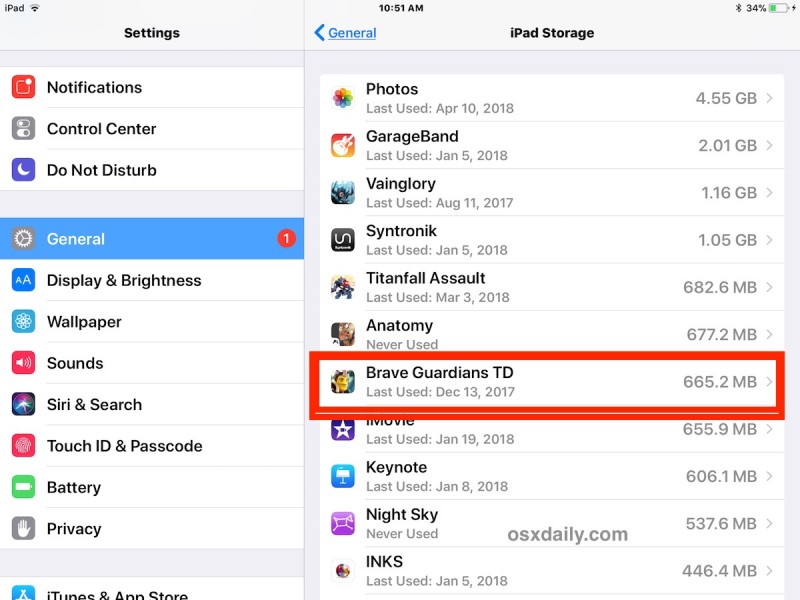
Tap on the blue “Offload App” button
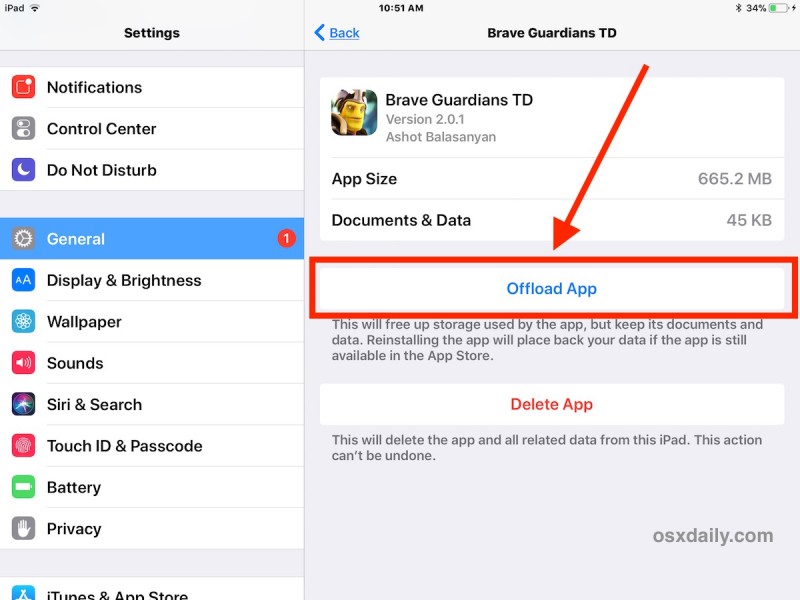
Confirm that you wish to remove the app by tapping “Offload App”
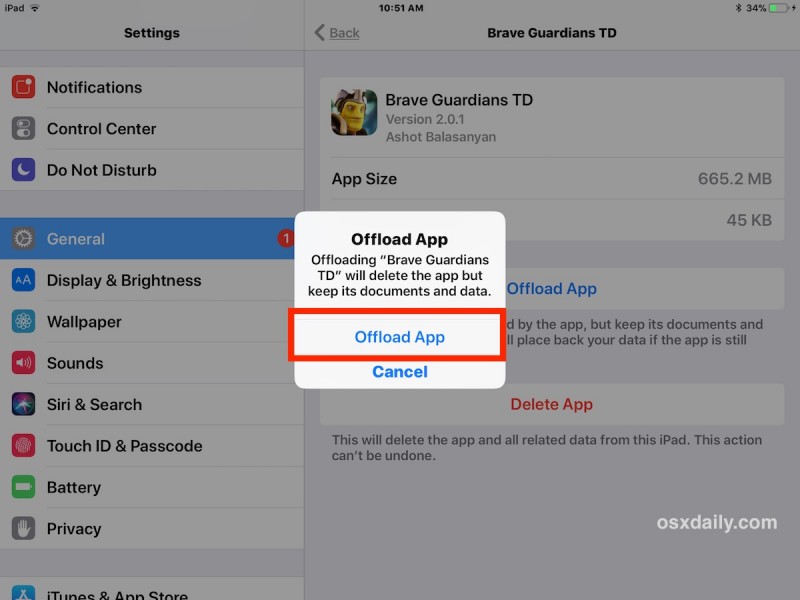
Repeat with other apps if desired, otherwise exit Settings as usual
The key thing to remember is that by offloading an app, the app is removed from the device but all data and documents that pertain to that app are maintained on the iPhone or iPad. This allows you to re-download the app again in the future to easily resume whatever it was you were using the app for, with all of your data and documents in that app intact. Effectively this helps to free up storage space on iOS without having to worry about recovering your data or documents, since those are maintained on the device and will continue to be backed up.
* You may notice under the iOS Storage “Recommendations” section a recommendation to enable Offload Unused Apps automatically, a setting that handles this process automatically in the background when storage is running low. For many users, this is a good idea to enable if they find themselves routinely low on storage and removing apps as a result.
It’s worth mentioning that only modern iOS versions have this feature, so if you’re not running a later release you won’t find the Offload Apps capability on an iPhone or iPad. If you want the feature, you’d need to update iOS to anything beyond 11.0 release.
How to Restore Offloaded Apps in iOS
You can re-download and re-install offloaded apps at any time in one of two ways; either by finding the app in the App Store and downloading it again, or by locating it in the Settings Storage section and choosing to “Reinstall App” when you select it. Either method works the same and downloads the app again back to the device, while maintaining the documents and data which were originally related to it.
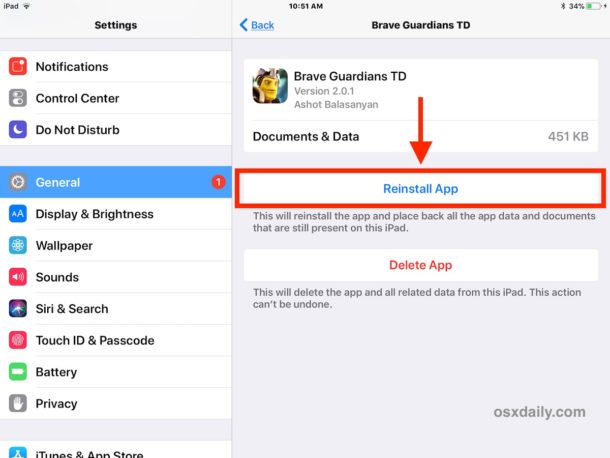
Of course offloading apps and restoring them while preserving app data is sometimes not what users want to do, and it’s not too usual for iOS users to want to outright delete an app so that they can delete the Documents & Data on an iPhone or iPad to free up storage from a bloated app cache.
Running out of storage and various storage issues are the bane of many iPhone and iPad users, as there are few things more annoying on an iOS device than trying to take a picture but finding the “cannot take photo” storage error, or being unable to check email because storage is low, or an inability to download an app since there is no free room on the device, or the other various “Storage Full” error messages. Fortunately with Offload Apps and the ability to uninstall apps from an iPhone or iPad, you should be able to have better control over your device storage. And if you’re always low on storage, perhaps next time around opt for a larger storage sized model of iPhone or iPad.
