How to Run Windows 10 on Mac Free with VirtualBox for Mac OS X
Need to run Windows 10 on a Mac? You can install and run Windows 10 in Mac OS X for free using VirtualBox and the Windows 10 Preview from Microsoft. Because this installs Windows into a virtual machine atop existing Mac system software, running Windows is basically like running any other application, which makes it much easier than configuring Boot Camp for a native Windows experience.


Need to run Windows 10 on a Mac? You can install and run Windows 10 in Mac OS X for free using VirtualBox and the Windows 10 Preview from Microsoft. Because this installs Windows into a virtual machine atop existing Mac system software, running Windows is basically like running any other application, which makes it much easier than configuring Boot Camp for a native Windows experience.
Setting up Windows 10 to run on the Mac is quite simple and requirements are basic enough, though the more resources the computer has the better the overall experience will be.
To get started, you’ll first need to download Windows 10 ISO from Microsoft and get VirtualBox. The rest is just a matter of following the simple instructions, and soon you’ll have Windows running in OS X in no time.
Download VirtualBox from Oracle (free) – install this as like any other app Download Windows 10 ISO from Microsoft (free) – put this somewhere easy to locate, like the Mac Desktop (here is another Windows 10 ISO link if that one fails) At least 8GB of disk space to install Windows into the virtual machine A reasonably speedy computer with sufficient RAM and CPU (the newer the better, as usual)
A quick side note: VirtualBox is cross platform compatible, and while we’re demonstrating installing Windows 10 in Mac OS X Sierra, High Sierra, El Capitan, Yosemite here, you can actually run through this exact tutorial on any other major operating system as well outside of the Mac. Essentially this means you can run Windows 10 in Mac OS X (Yosemite, Mavericks, you name it), Windows 7, or even Linux, using the exact same software and instructions, nifty huh?
How to Run Windows 10 on Mac with VirtualBox for Mac OS X
Now that you’ve got the software components necessary to run Windows 10 in a virtual machine, let’s run through the installation process:
- Open VirtualBox and click on the “New” button to build a new virtual machine
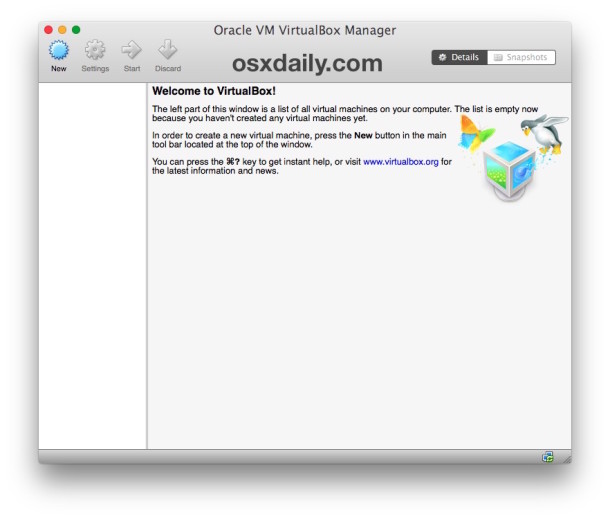
Name the new virtual machine “Windows 10 VM” (or something equally obvious), select “Microsoft Windows” as the type and choose “Windows 10” as the version, then choose Continue
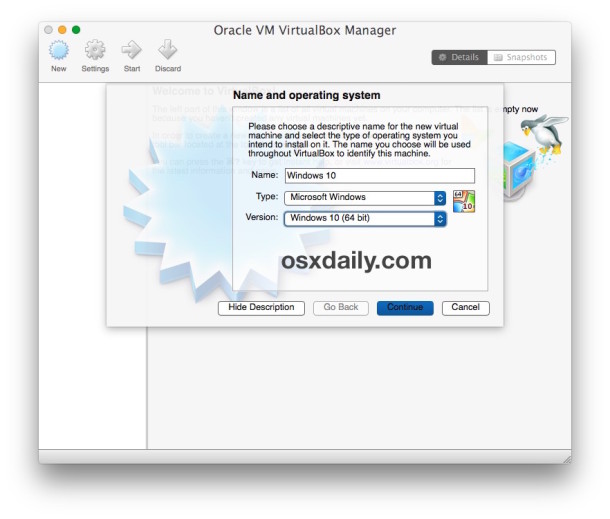
Select to create a new virtual hard drive, then choose Continue again Back at the primary VirtualBox screen, choose “Start” to boot the new Windows 10 volume
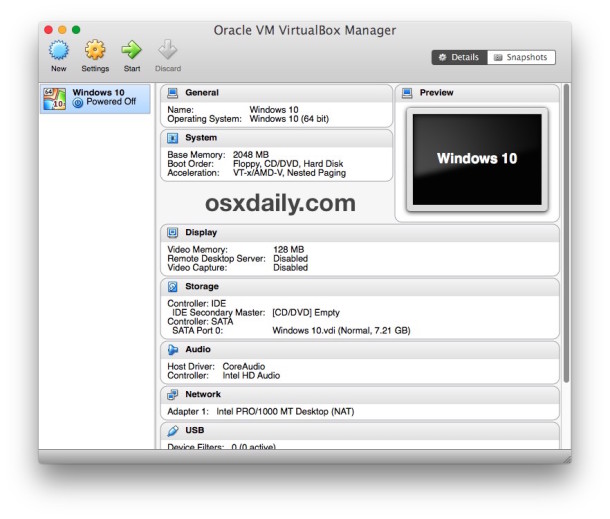
Since there is no drive or OS installed yet, you will be asked to choose a virtual optical disk, click on the Folder icon and choose the Windows 10 ISO you downloaded earlier, then click “Start”
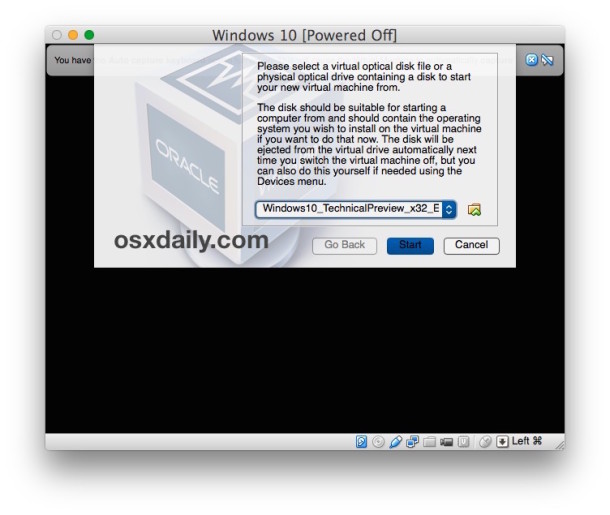
In a moment or two you’ll be in the Windows 10 installer, select your language and click “Next”
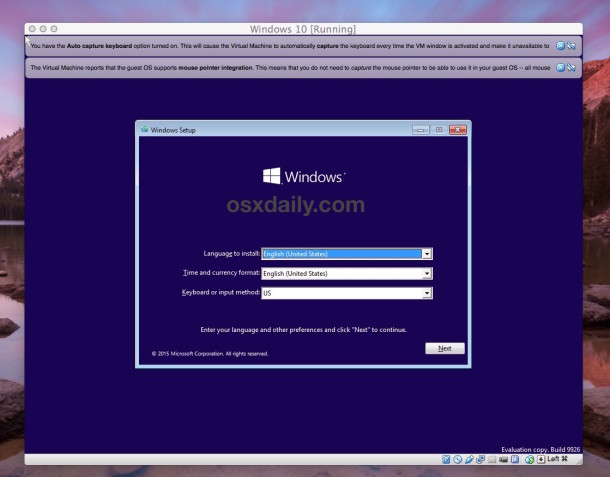
Go through the standard Windows 10 installation experience, this can take a little while but eventually you’ll create a user account, select a user name, and do some basic Windows configuration
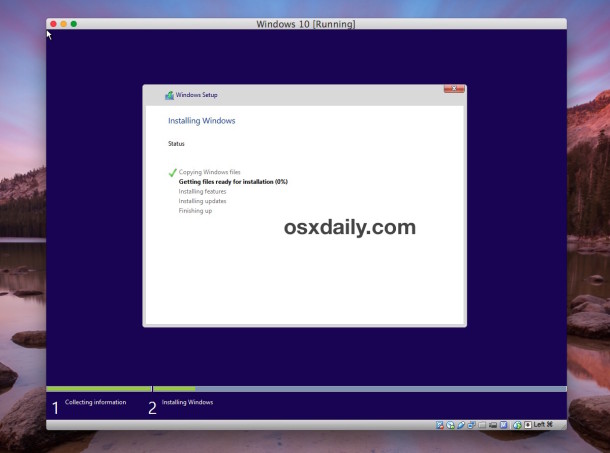
When setup is finished, Windows 10 will be running in VirtualBox, right on your Mac – yes this is a full featured version of Windows
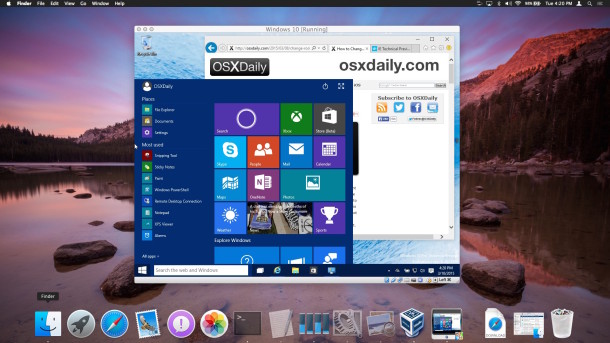
When you’re finished, quit VirtualBox like any other application and Windows 10 will shut down. When you want to run Windows again in Mac OS X, just launch VirtualBox again, select your Windows 10 virtual machine, and click the “Start” button to boot Windows in the app. Easy, right?
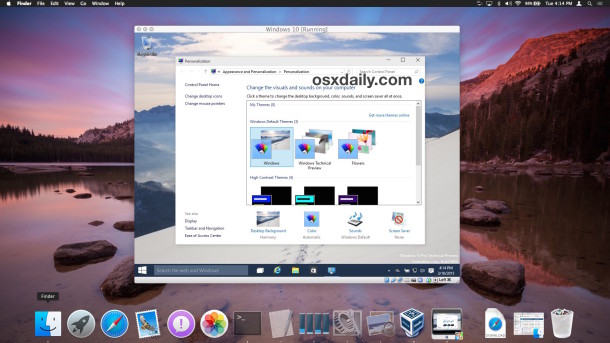
Yes, this is a complete version of Windows 10. These preview builds expire eventually when the final version comes out from Microsoft, but there is some speculation that they may make Windows 10 free. Regardless, when the final version comes out you’ll be able to install it and run within VirtualBox the same way as outlined above.
Keep in mind this is a virtual machine, which basically means the VirtualBox app is functioning as a virtual computer on top of your existing Mac. This undoubtedly impacts performance, which is part of why the more resources the computer has the better the experience, so you’re not going to want to be using this for trying to play some wild Windows games in OS X. Nonetheless, this is more than sufficient for basic Windows tasks, using Windows apps like Internet Explorer, or just to get a feel for Windows 10. For a true native Windows experience on a Mac, you’d want to install the OS with Boot Camp as a side-by-side bootable operating system, we’ll cover that another time though.
If you’re enjoying this VirtualBox experience, you may be pleased to discover that you can run many other operating systems in the virtual machine environment as well. If you want to try Linux, you can run Ubuntu on your Mac with VirtualBox, or many versions of Internet Explorer in different Windows VMs, Windows 8, even Android 4, older versions of Mac OS X like Snow Leopard, and much more, you can explore our VirtualBox section for more.
If you get tired of Windows 10, you can either delete the virtual machine from within VirtualBox, or remove the Windows .vdi file (the virtual disk image) from your hard disk manually. Keep in mind that if you delete the VM, any files that you created in Windows will be removed as well.
