How to Use Apple SuperDrive with Windows and PC
Macs no longer have internal DVD and CD-RW drives, but for Mac users who still need to use optical discs the Apple SuperDrive offers an external all-in-one USB solution that can read and write both CD and DVD discs, all you have to do is plug it into a USB port on the Mac and Mac OS will detect the SuperDrive. But that’s Mac OS, not Windows, and many Mac users also use Windows PC or Windows operating systems, so wouldn’t it be nice to use that Apple SuperDrive in Windows too?


Macs no longer have internal DVD and CD-RW drives, but for Mac users who still need to use optical discs the Apple SuperDrive offers an external all-in-one USB solution that can read and write both CD and DVD discs, all you have to do is plug it into a USB port on the Mac and Mac OS will detect the SuperDrive. But that’s Mac OS, not Windows, and many Mac users also use Windows PC or Windows operating systems, so wouldn’t it be nice to use that Apple SuperDrive in Windows too?
But SuperDrive does not always work with Windows PC right away however, and sometimes the Apple SuperDrive either doesn’t function as expected, won’t accept a disc, or is not properly recognized in Windows, whether running natively on PC, or a Mac through Boot Camp, or a virtual machine either.
Whatever the scenario, if you’re trying to use an Apple SuperDrive with Windows and it’s not working as expected, try the steps below to get the SuperDrive functioning in Windows.
How to Use Apple SuperDrive in Windows
The steps below outline installing Apple SuperDrive drivers for Windows so that the SuperDrive will function as expected:
- Boot into Windows, or get on the Windows PC trying to use SuperDrive if you have not done so already Go here to to the Apple Support Downloads site and locate the latest version of “Boot Camp Support Software” (5.1.5722 or newer) Download the Boot Camp Support Software zip file and unzip it on the computer From the unzipped “Bootcamp5” folder, navigate to /Bootcamp/Drivers/Apple/ and locate “AppleODDInstaller64.exe”
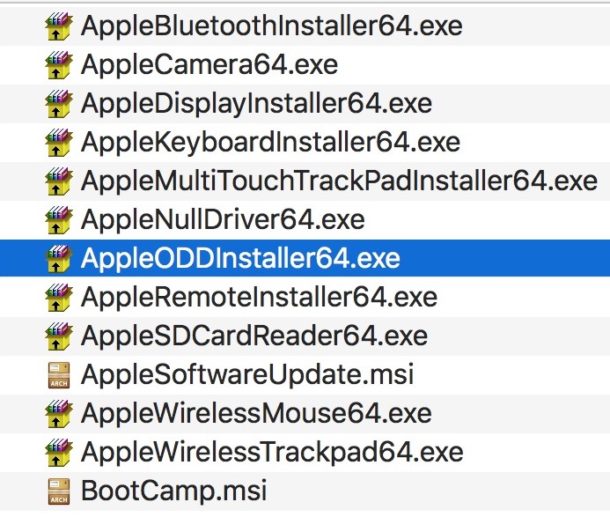
Run the AppleODDInstaller64.exe executable file to install the appropriate drivers for Apple SuperDrive in Windows
These steps are intended to be from taken from Windows, however you could download the Boot Camp Support Software on a Mac and then transfer the zip file to Windows through USB, networking, or your method of choice if need be, or you could just extract the “/Bootcamp/Drivers/Apple/ AppleODDInstaller64.exe” (note it will be labeled “AppleODDInstaller.exe” if it’s 32-bit version) file on a Mac and transfer that exe installer to Windows. You must be in Windows to run and install the actual Bootcamp Drivers for SuperDrive, however.
This should work to get an Apple SuperDrive working on any modern Windows version, including Windows 7, Windows 8, and Windows 10. Note that if you’re on a notably older Windows release, you’d want to download an earlier version of Boot Camp drivers that contain the 32-bit exe rather than the 64-bit exe, and otherwise it should work the same as well.
Once the drivers are installed properly in Windows, the Apple SuperDrive should accept discs, read, write, and eject them as expected, just like it does on the Mac. Of course you could also just get a different external DVD-RW / CDRW drive too at less cost, as many of the other solutions either work immediately with plug-and-play in Windows and Mac OS, but the SuperDrive situation is helpful if you already have one from a Mac, or you want to stay consistent with Apple hardware. Why buy new hardware when you have something that already works, right? The same logic applies to using a Windows keyboard on a Mac, and many other common peripherals that are compatible with both a Mac and PC, even if they require some minor tinkering to get working as intended.
